How to do a clean installation of Windows 10
http://xpeco.blogspot.com/2016/03/how-to-do-clean-installation-of-windows.html
Windows 10 is now rolling out to millions of users around the world, in fact, our early report shows that over 67 million computers have been upgraded in the first three days. Now, if you are an advanced user or if you have been running an installation of Windows for quite some time, you probably want to perform a clean installation of the new operating system.
A clean installation of the operating system, in this case Windows 10, involves formatting the hard drive. This process will delete everything on your computer, so basically you'll be starting from scratch. This process also means that you will have to restore your personal files from a backup, and you'll have to reinstall all your applications.
Although performing a clean installation could be considered one of the most time-consuming process to set up Windows, it's also the process that give you a peace of mind that everything should work as advertised.
While starting from scratch with Windows 10 technically remains unchanged from previous versions, because Microsoft is offering the operating system as a free upgrade, the overall process is a little tricky. As such in this new how-to guide, we're going to go through the instructions to help you upgrade to Windows 10 from Windows 7 or Windows 8 and remain activated.
Note, it's worth pointing out that the best way to make the jump to Windows 10 is byreserving the free upgrade using the "Get Windows 10" app. This process will ensure that every component in your system is compatible with the new operating system.
Before moving forward, it's recommended that you perform a full backup of your system in case something goes wrong. You can refer to my previous how-to guide on how to do a system image backup.
Also, you will want to download the latest device drivers available for your computer before upgrading. You want to do this in case after the installation some of the components, such as network adapter and graphics, are not detected during the installation. Below, you'll find a list with the most common PC manufacturers where you can download the latest drivers:
- Lenovo
- Dell
- Acer
- HP
- ASUS
- Toshiba
- Samsung
If you need more information on how to prepare for Windows 10, you can also check this previous guide. There you'll find minimum system requirements information and various helpful tips.
It's important to note that even though Microsoft is offering Windows 10 as a free upgrade for users running a genuine copy of Windows 7 and Windows 8, the company is also allowing users to perform a clean installation. However, the only catch is that you must upgrade your current operating system to Windows 10 via Windows Update first, before you can do a clean install. This is to ensure your current product key gets converted to a Windows 10 product key and that your copy of the operating system remains activated.
If you try to do a clean installation without going through the upgrade process first, chances are that you will have problems trying to activate Windows 10 – So, you have been warned!
Know your Windows 10 product key
To perform a clean installation of Windows 10, you'll be needing your product key to activate, as such you want to make sure you know this information before doing anything else. There are various tools and methods to recover your product key, you can try Enchanted Keyfinder tool. This is a free tool (use it at your own risk) that is easy to download and use. There is not installation required, just extract the files and run.

Once you run the tool, make sure to export the information to a USB drive and/or write down the product key on a piece of paper.
Upgrading to Windows 10
Upgrading to Windows 10 can be done in two different ways: you can reserve your free copy using the "Get Windows 10" app, and you'll be notified when the operating system is ready for you to install. Or you can manually download the installation files from Microsoft to perform an upgrade.

If you're downloading Windows 10 manually, when using the "Download Tool" make sure you select your correct version (32- or 64-bit). If you don't know, go to Control Panel\All Control Panel Items\System, and under System type, you'll see what version you need to download.
When you launch the Download Tool, you'll will be given two choices, here you want to use the Upgrade this PC now option, and then follow the on screen instructions. The upgrade process should only take around 20-30 minutes, but the time will depend on your internet connection and hardware in question.

If everything worked as expected, your computer should be activated. To check if your computer is activated, open the Settings app, and navigate to Update & security, and on Activation, you should see "Activation: Windows is activated".

Doing a clean installation of Windows 10
Now that you have upgraded and you're sure that Windows 10 is activated correctly, it's finally time to do the clean installation.
Open your web browser and once again go to this Microsoft support page to download Windows 10. Once you're in the "Download Tool", choose the Create installation media for another PC option to create either a USB bootable media or an ISO file that you can burn later on a DVD. If you choose to make a USB, you'll need a USB drive with at least 3GB of storage.
During this process, you have to make sure you choose the correct language, architecture (32- or 64-bit), and edition. If you don't know, go to Control Panel\All Control Panel Items\System to get this information.

Once you have created your installation media, reboot your computer with the USB drive or DVD you just created. During the reboot access your system BIOS to make sure you can boot from media with the Windows 10 installation files. (Note: The process to enter the BIOS will vary from PC-to-PC, so make sure to check your manufacturer support website to learn more on how to do this.)
Alternatively, most computers today offer an option during boot to access a boot menu, usually this involves pressing one of the functions keys, such as "F12". If you have this option, you don't need to change the BIOS settings.
If everything is going as expected, you should see the Windows Setup. Click Next, and then Install Now. At this point, you need to enter the product key, you can skip this step, but entering the product key now will ensure you're installing the correct edition of Windows 10.
Click Next, accept the licensing terms, and click Next again. Now, you want to pick theCustom: Install Windows only (Advanced) option to perform a clean installation.
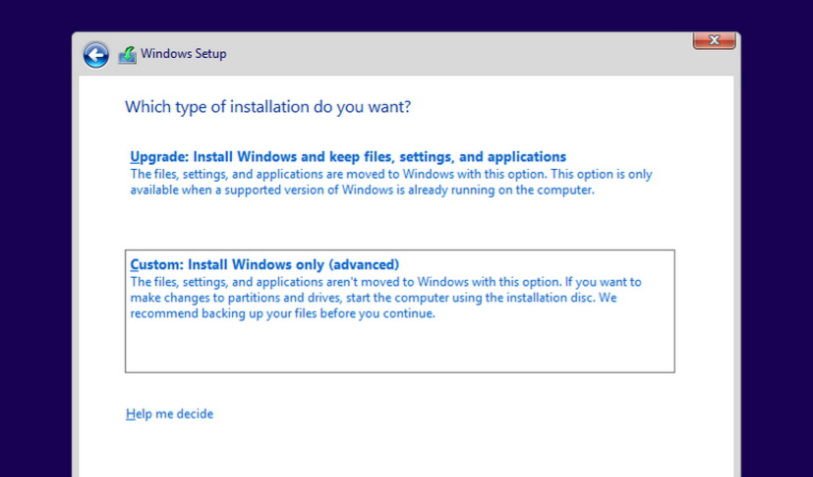
Select and delete any partition on the hard drive that you have currently Windows installed. After deleting all the partitions, usually on "Drive 0", select the empty drive and click Next.
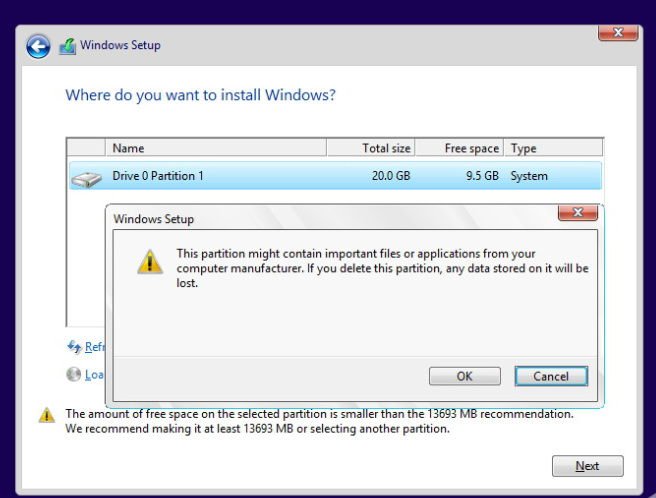
Now the installation process will begin, so you can now grab a cup of coffee and wait until the installation is complete. Then you'll be presented with the out-of-box experience to configure your installation. Here simply follow on the screen directions to configure Windows 10 to your needs. During the configuration process you'll be prompted to use a Microsoft Account, so make sure you have this information ready. You can also create a local account, but if you go this way, you won't be able to take advantage of many Windows 10 features and you won't be able to access the Windows Store to download apps.
After the configuration, the setup will complete any remaining process, and then you'll be presented with the new Windows 10 desktop.
You done it!
Quick tip: now that you in Windows 10, make sure to open the Settings app, go toUpdate & security to check for updates and to make sure your computer is activated. Also go to Device Manager and double-check if you need to install any additional drivers. You can also launch the new Windows Store and check for Windows App updates to make sure you are using the latest services. Finally, restore your data from backup and reinstall all your applications.
How are you installing Windows 10 via Windows Update or are you performing a clean installation? Tell us your installation process in the comments below.


 Click on The Image & Start Earning !
Click on The Image & Start Earning !




